2. User setup
SSH/SFTP and Web administration users can be created either using command line, or using the Web administration.
2.1 Create users using command line
Open the command prompt and run the following commands to create users.
burusftp.exe, burusftpwa.exe) can be found in the server’s installation directory.
The installer provides a handy shortcut: Buru SFTP Server Command Prompt.
2.1.1 Create Web administration-only user with password authentication
--web-admin option.
The following command will create user ‘john’, prompt for password and enable Web administration access.
burusftp.exe user add john -p --web-admin enable --shell-type none
Since no root directory is specified and the shell type is set to none, the user will not have SFTP access nor will be able to execute any commands in SSH terminal.
--shell-type none to override the shell type for the Web administration-only user
in case global shell type is ever changed to terminal to block SSH terminal access.
2.1.2 Create SFTP user with password authentication
The following command will create user john, prompt for password and enable SFTP access to C:\Users\john directory.
burusftp.exe user add john -p --root-dir "C:\Users\john"
# Add '--web-admin enable' to also allow the user to manage the server using Web administration
burusftp.exe user add john -p --root-dir "C:\Users\john" --web-admin enable
burusftp path command.
See burusftp user add for more details.
2.1.3 Create SFTP user with public key authentication
The following command will create user john, associate given public key and enable SFTP access to C:\Users\john directory.
# Use public key file
burusftp.exe user add john --keys "C:\Users\john\id_rsa.pub" --root-dir "C:\Users\john"
# Use public key directly (e.g. listed by "ssh-add -L")
burusftp.exe user add john --keys "ssh-ed25519 AAAAC3NzaC1lZDI1NTE5AAAAICb+j55aq07xcZoYKfgQwtdMMD9qhY5I9gmoH0ndBTzp" --root-dir "C:\Users\john"
2.1.4 More options
See burusftp user add,
burusftp user update,
burusftp path,
and User authentication methods page for more details, including Windows and multifactor authentication.
2.2 Create users using Web administration
If installed, the Web administration can be accessed by default at http://localhost:8880 from the server itself,
but not from other computers on the network.
You can change this by editing the Web administration configuration file webconfig.yaml.
You will also need an existing user with Web administration access to be able to log in. Such user can be created by the installer, or using the method in the previous section.
Log in to the Web administration, click on “Users” and then on “Add new user”.
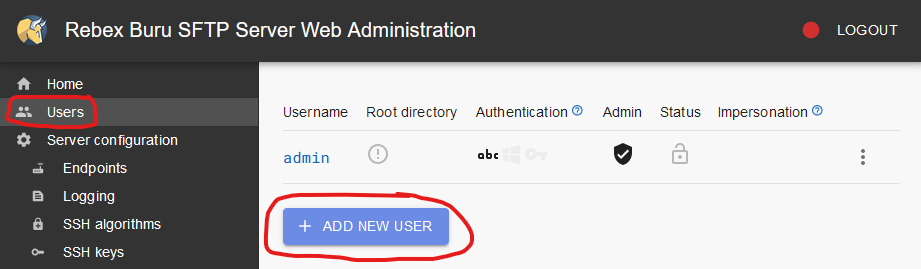
Feedback
Was this page helpful?
Glad to hear it! Please tell us how we can improve.
Sorry to hear that. Please tell us how we can improve.